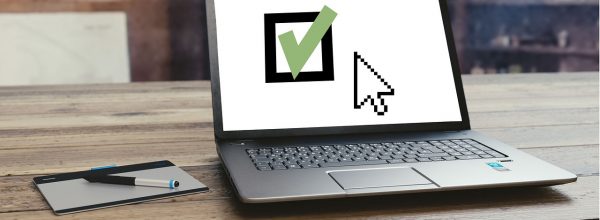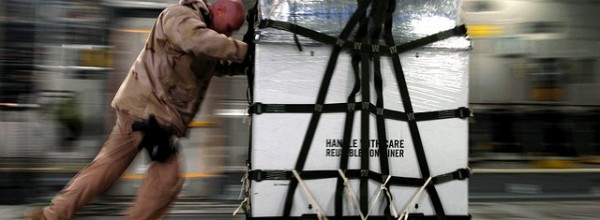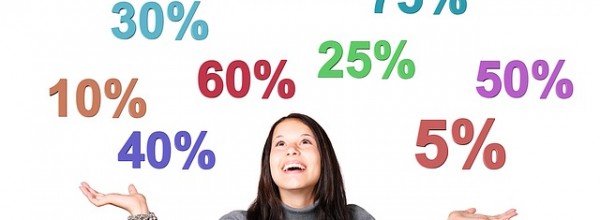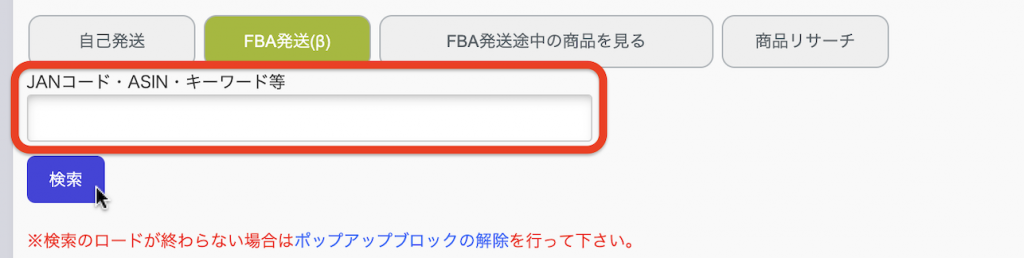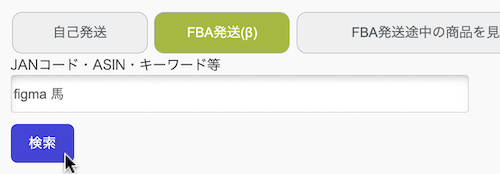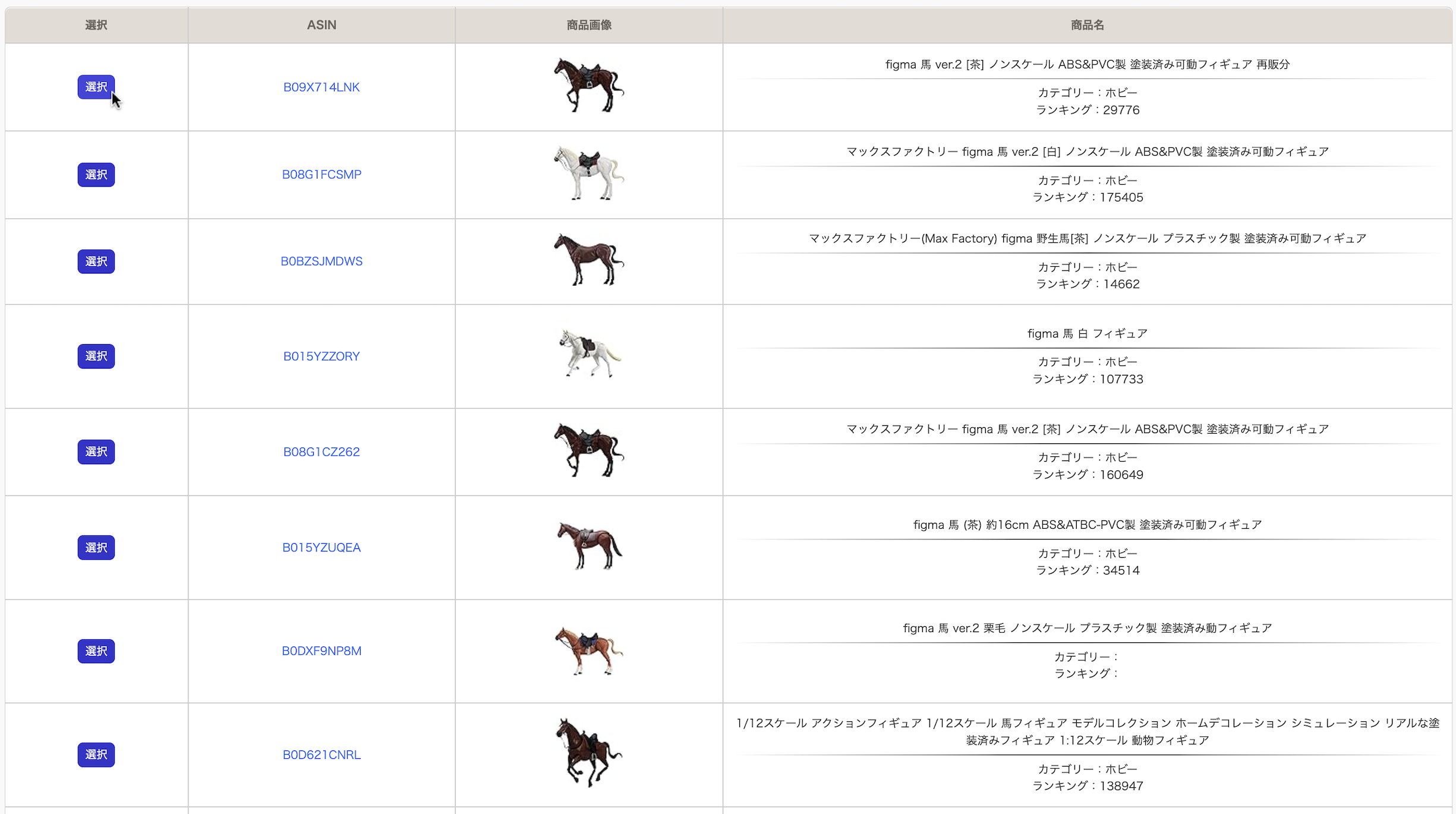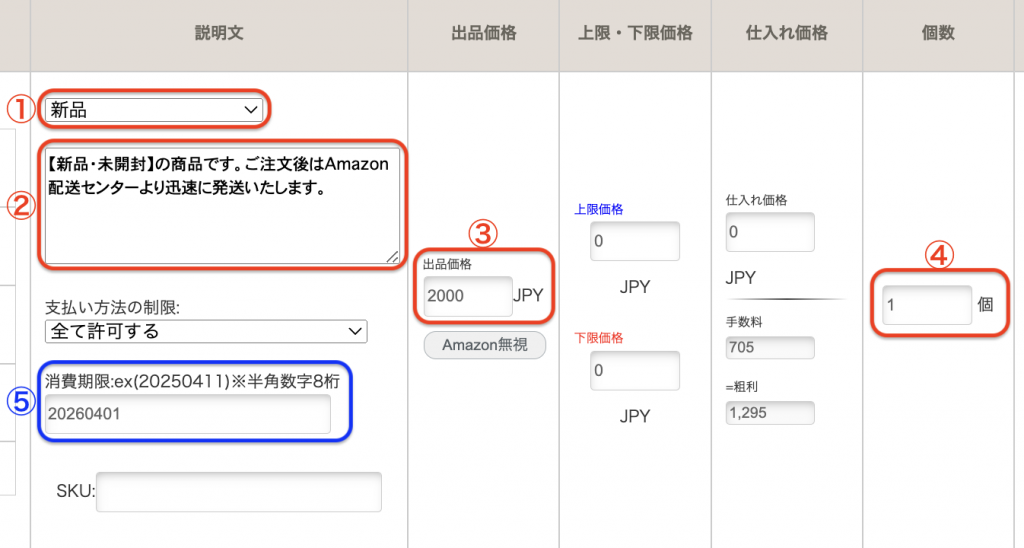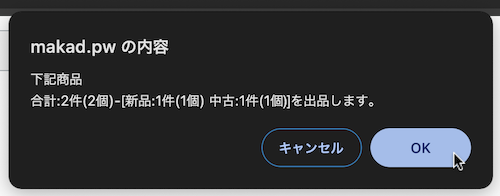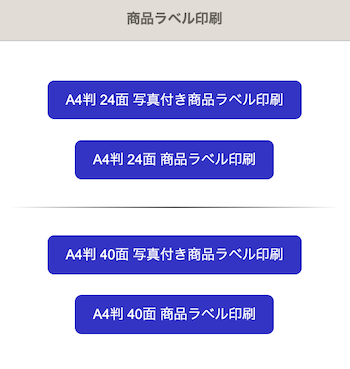FBA発送で商品を出品する

このページではマカドからのFBA発送での商品出品方法をご説明いたします。
(※現在β版でのリリースのため、この記事の内容は編集される場合がございます。)
続いて配送ルートを選択します。
「FBA発送」をクリックします。
(※初めてFBA発送を利用する場合は、こちらをご確認の上、「FBA配送用情報」に発送元の情報の入力を先に行ってください。)
-商品登録方法-
最初にAmazonのカタログから出品する商品を検索して登録します。
JANコード、ASIN、キーワード・ISBN(10桁)等で登録したい商品を検索してください。
商品にバーコードがある場合は、バーコードリーダーで直接JANコードを読み込むことができます。出品作業がとても楽になりますので是非ご活用ください。
商品検索をすると、Amazonカタログ内の商品が表示されます。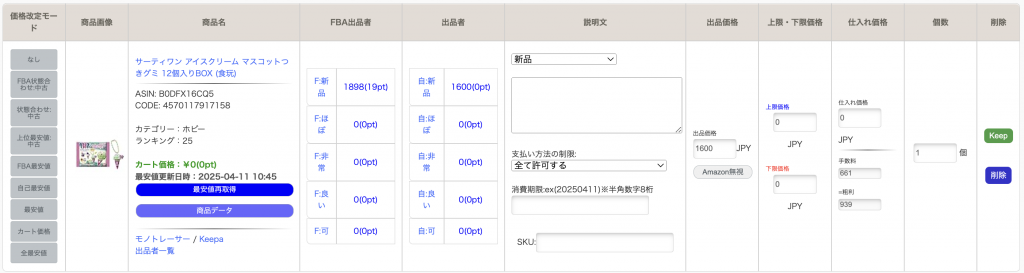
キーワード検索等で該当商品が複数ある場合は、別ウィンドウでリストが表示されます。
※別ウィンドウが開かない場合はブラウザのポップアップブロックを解除してください。リストの中から出品したい商品の左側にある「選択」ボタンをクリックしてください。
こちらで
①商品コンディション(新品・中古等)
②説明文
③出品価格
④個数
⑤消費期限・賞味期限(※要期限管理商品の場合のみ)
を入力します。
※自動入力される出品価格の数値
・初めて出品する商品の場合、Amazonの最安値が自動入力されます。
・自分が過去に出品したことのある商品でマカドのデータベースに取り込まれている場合はその当時の金額が自動入力されます。
この際、価格改定ページにて設定してある下限価格は無視され、出品ページにて設定した価格が優先されますのでご注意下さい。
また、SKUを指定して商品登録を行った際、その登録にエラーが発生してもエラーの内容によっては登録時に設定した価格が適用されます。
▲▲▲-商品登録時の注意事項-▲▲▲
-上限価格、下限価格、商品価格の設定時の注意事項-
商品登録時の上限価格、下限価格、商品価格に矛盾があるとエラーが発生し商品登録が行えません。
上限価格、下限価格、商品価格は必ず、
「上限価格 > 商品価格 > 下限価格」の関係となるよう設定を行って下さい。-SKUを指定する場合の注意事項-
※SKUを指定する場合は、必ず半角英数字で設定してください。
※SKUに利用できる記号は「-_.@[]()」のみです。これ以外の記号、半角スペース全角スペースの入力には対応しておりません。
万が一間違えて登録してしまった場合、マカドが商品情報を読み込むことができません。SKUは商品登録時に空欄にした場合でも、
「MAKAD-XXXXX(ランダム文字列)-YYMMDD(年月日)」
の形式でSKUが自動生成されます。SKUはご自身で指定することも可能です。
すでにセラーセントラル上に存在するSKUを指定すると、その商品に対して、在庫追加として出品されます。また、すでにマカドに反映されている既存商品の場合は、出品時に同じコンディションを選択すると、この既存商品と同じSKUが自動補完されます。
※商品の在庫がある状態での同一ASIN・同一コンディション・同一配送先での複数SKUは、Amazonの規約違反となるため、このような仕様となります。
※同一商品の新品・中古の出品方法
環境設定ページの[コンディション、下限価格、仕入れ価格の引き継ぎ]機能がONの場合
検索して登録する際、前回登録した商品のコンディション・下限価格・仕入れ価格の引き継ぎを自動的に行います。同一商品で新品と中古を出品する場合は、それぞれコンディションを指定し商品登録を行ってください。
環境設定ページの[コンディション、下限価格、仕入れ価格の引き継ぎ]機能がOFFの場合
検索して登録する際、商品は[新品]で登録されます。同一商品で新品と中古を出品する場合は、中古→新品の順に登録を行なってください。
まず先に[コンディション:新品]を中古のコンディションに変更し中古商品の登録を行い、次に新品商品の登録を行ってください。コンディションを変更しないまま検索して同じ商品を登録した場合、「既に登録されています。」と表示され商品登録に失敗します。
なお、Amazonの仕様上、同一商品でコンディションが異なるものを出品したい場合は、別々のSKUを設定して出品してください。
その他の項目については下記にて詳しくご案内しておりますのでご確認ください。
各項目を入力すると、画面右上に緑色の通知が表示されます。
こちらが表示されれば設定反映となります。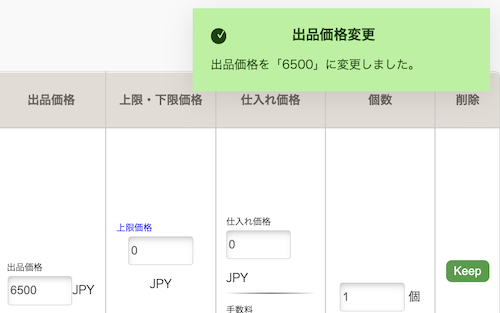
※この通知が表示されない場合、設定反映に失敗している可能性があり、マカドへの商品反映時に設定した項目を読み込むことができません。一度画面を更新し、再度お試しください。
登録を間違えた場合は、一番右の「削除」ボタンをクリックすると商品が削除されます。
「Keep」ボタンは、商品登録だけしておいて出品を見送りたい場合などに登録商品を一時保存することができます。この機能については下記にて詳しくご案内しております。
→登録商品の一時保存機能について
配送する商品全ての商品登録が完了したら、「FBA発送で出品する」ボタンをクリックします。
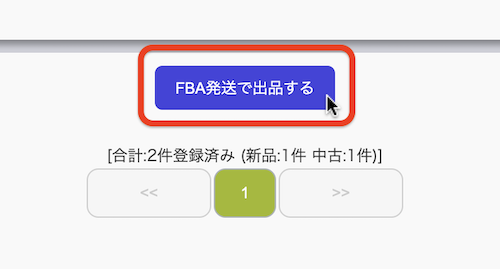
ダイアログボックスが開き、出品する商品コンディション(新品件数・中古件数)の内訳が表示されます。出品内容に問題がなければ[OK]ボタンをクリックします。
※商品説明文が入力されていない場合は、注意喚起のメッセージが表示されます。
※出品ページの出品価格と価格改定ページの商品価格
[FBA発送で出品する]ボタンをクリックすると、出品価格で指定した数値がAmazonセラーセントラルの販売価格に反映されます。
・価格改定ページの在庫が1以上ある場合
マカドとAmazonの商品情報が同期(レポート取得)されると、価格改定ページの商品価格が出品価格の数値に変更されます。・価格改定ページの在庫が0の場合
FBA倉庫に商品が納品され、出品が開始された状態になると、価格改定ページの商品価格が出品価格の数値に変更されます。※出品ページと価格改定ページの仕入れ価格・上限価格・下限価格
出品時の仕入れ価格・上限価格・下限価格の数値は、商品が受領され在庫レポートに反映されると、価格改定ページに反映されます。
[FBA発送で出品する]をクリックすると[FBA発送途中の商品を見る]ページに切り替わります。
下記のメッセージが表示されましたら、納品プランの作成中となります。
しばらく経ってからページを更新し、登録が完了していれば、作成された納品プランが表示されます。
【※エラーにより納品プランが作成されない場合】
FBA発送途中の商品を見るのページで、「FBA発送の中にエラーの商品があります」というエラー文が表示された場合は、「FBA発送」ボタンをクリックし、登録した商品の一覧ページをご確認ください。各エラーについては下記にて詳しくご案内しておりますので、こちらを参考にエラーの解消を行なってください。
→納品プラン作成時のエラーについて
-ラベルの印刷-
納品プランが作成されたら、次に商品ラベルの印刷を行います。
「納品する商品」をクリックすると、その納品プランでFBAへ納品予定の商品一覧が表示されます。
こちらで納品する商品の確認を行なってください。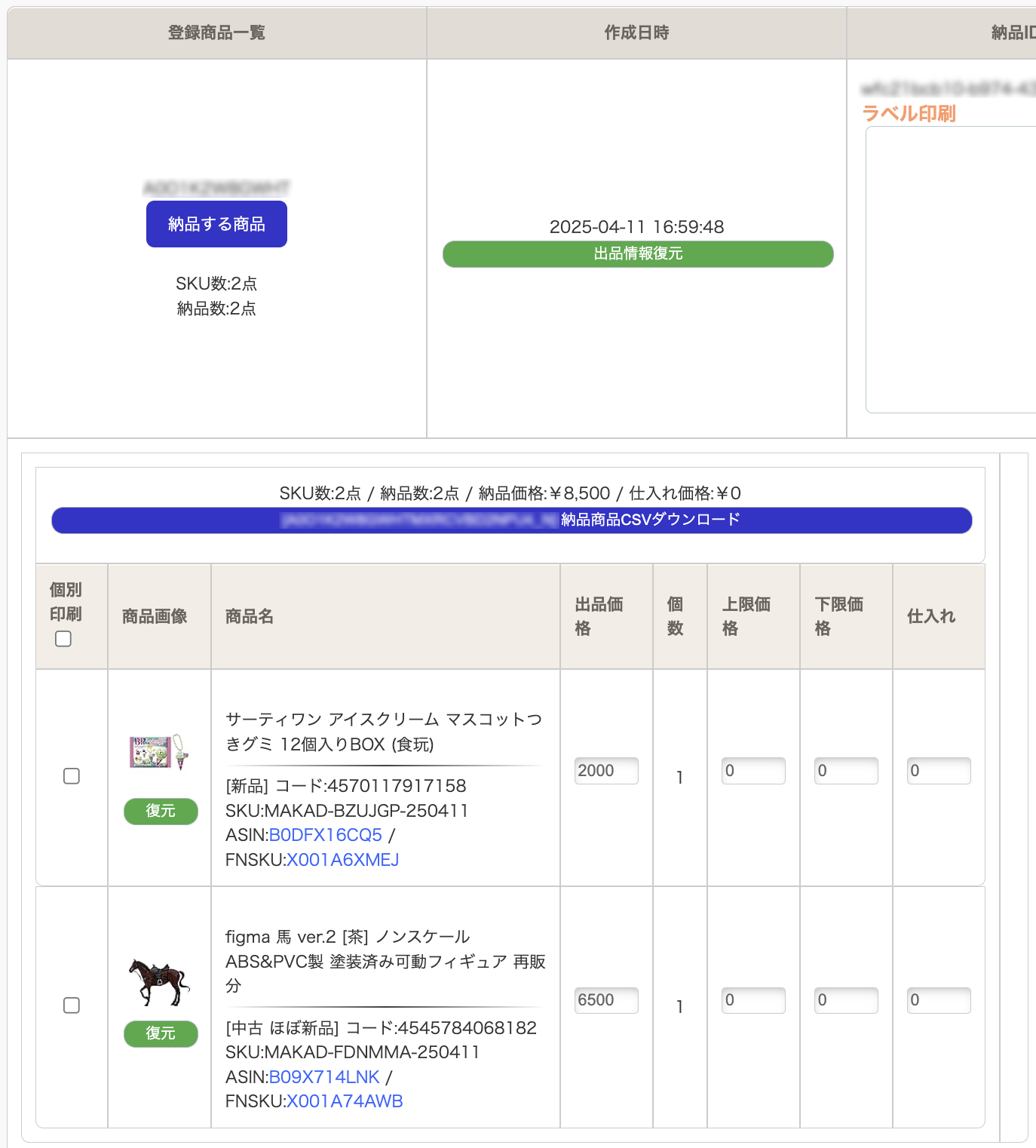
※「出品情報復元」「復元」ボタンについて
納品プランの作成結果が何らかの理由で失敗した場合に、納品プラン作成をリトライできるよう、作成された納品プランから出品情報を商品登録ページへ復元することができます。この機能については下記にて詳しくご案内しております。
納品商品に問題がなければ、商品に貼るラベルの印刷行程に進みます。
マカドでは、A4判24面、もしくはA4判40面のラベルシートへ印刷が可能です。
ラベルへの商品写真の印刷の有無もお選びいただけます。
ご希望のラベルを選択しボタンをクリックします。
ボタンをクリックすると、印刷開始位置を選択するダイアログボックスが表示されます。
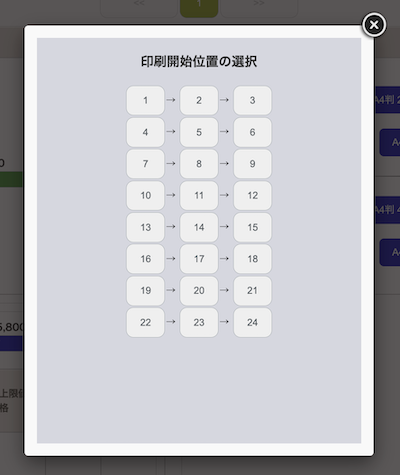
新品のラベルシートなど、ラベルの最初から印刷したい場合は「1」を選択してください。
使いかけのラベルシートなど、ラベルの途中から印刷したい場合は、希望の印刷開始位置を選択してください。
印刷開始位置を選択すると印刷プレビュー画面に移動します。
問題なければ印刷アイコンから印刷へ進んでください。
(※商品写真が表示されない場合は、時間をおいてページを更新するか、ブラウザキャッシュの削除をお試しください。)
マカドから商品ラベルを印刷した場合、商品登録をした順にラベル印刷されます。
商品登録時に登録が終わった商品から順に並べておくと、ラベル貼付時に商品を探す手間を省くことができます。
———————–FBA発送出品のマカドでの作業はここまでとなります。———————–
以降はAmazonセラーセントラルでの作業となります。